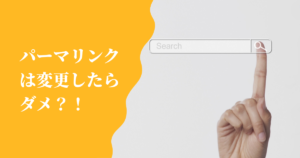以前ローカル環境へファイルをインポートしているときにエラーが発生し、ローカル環境の管理画面にすら入れなくなるという事態が発生しました。
管理画面にすら入れないことからもう終わったと思いましたねw
そんなときに私がなんとか解決できた方法をweb制作者向けに今回はお話しします。
デバッグモードを有効にする
結論から言うと、デバッグモードにするためコードを変更しエラーページを開くとエラーの内容が表示されます!そこに書かれているエラーを解決すれば良いと言う訳です。
デバッグモードを有効にするには
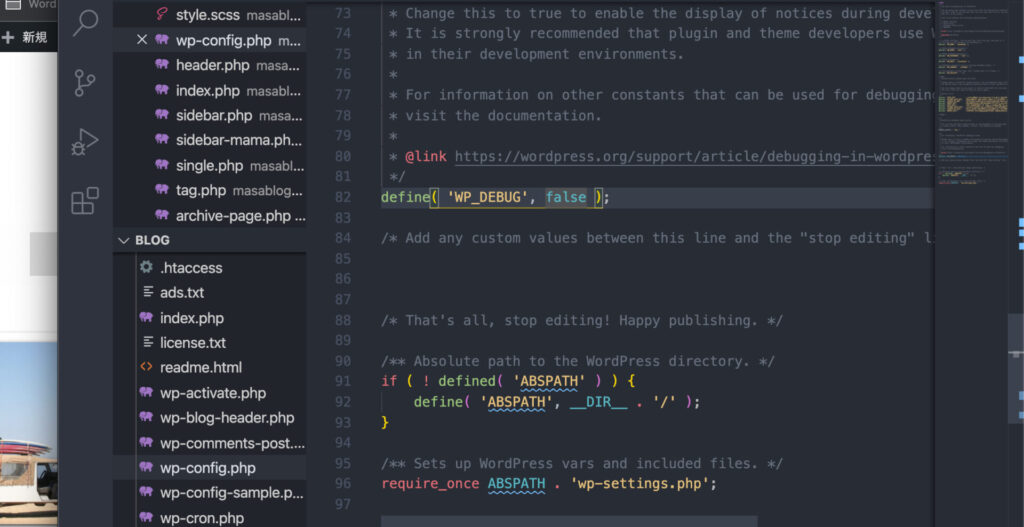
wp-contentと同じディレクトリにあるwp-config.phpを編集します。
define('WP_DEBUG', false);のfalseをtrueに変更しましょう。
define('WP_DEBUG', true);こうですね。
この状態でエラーページを開くとエラーの内容が表示されます!
define(‘WP_DEBUG’, false); の記述がない場合
require_once(ABSPATH . ‘wp-settings.php’);この記述より上に
define('WP_DEBUG', false);を記述しtrueに変更しましょう。
初期値のfalseはセキュリティの観点でfalseになっているそうなのでエラーが解決したら忘れずにfalseに戻しておきましょう!
インポート中に発生したエラーの場合
私はWordPressでサイト制作や修正をする際には、All-inOne WP Migrationというプラグインを使用して本番環境のファイルをローカル環境へ、ローカル環境で編集したファイルを本番環境へとエクスポートまたはインポートしています。All-inOne WP Migrationについて詳しく知りたい方はこちらの記事へどうぞ。
今回はインポート中にインポートが進まなくなるといったことが発生し、仕方なく中断しました。
これがダメだったみたいで、エラーとなり管理画面にすら入れなくなったというわけです。(ちなみに中断する以外の方法は分かりません)
エラーコードによると私の場合は他のプラグインに問題が発生したためにエラーが出ていることがわかり、該当のプラグインファイルを削除してエラーページを再読み込みしたところ復活できました。
削除したプラグインをインストールし直して完了です。
エラーはもちろん全て英語表記です。私は当然理解できませんw
そんなときに役に立つのが翻訳アプリのDeepL
翻訳したい範囲をドラッグで選択してcommand押しながらcを2回押すだけ!これだけでアプリが自動で立ち上がり翻訳してくれます!正直あまり教えたくないアプリですw
まとめ
エラーが出てもエラーの内容さえ分かれば調べてなんとか解決できることも多いですよね!
管理画面にすら入れなくなるようなエラーを起こしても define(‘WP_DEBUG’, true); でデバッグすることでなんとか解決できます!
いざというときに元の状態に戻せるようにバックアップをとるクセを付けましょう!